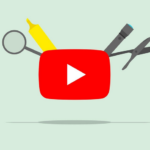ここ1~2年で、YouTuberになる人が思い切り急増しています。
「やりたいことして、生きていく」というキャッチフレーズが話題になっています。
YouTubeの視聴者数も益々膨れ上がっていますが、まだ参入のチャンスはあります。
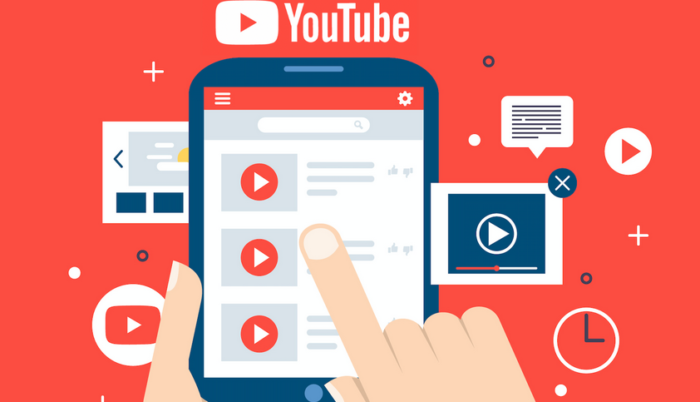
※本ページには広告が含まれています。
目次
スマホでYouTubeチャンネルの作り方~アップロードまでを解説
では、さっそく youtube のチャンネル作成法をお伝えして行きたいと思います。
はじめに作らないといけないのがgmail です。
この gmail を作ることで youtube のチャンネルが作成できます。
まずは親チャンネルを作り、次に子チャンネルを作りますが、チャンネルを2つも作るのは、親チャンネルだけではチャンネル名を自由に作れないからです。
そして、動画チャンネルは子チャンネルで作ります。
ではさっそくスマホでYouTubeのチャンネルを作りましょう。今回はアプリは使いません。
Googleクロームで作っていきます。クロームならアンドロイドでもアプリが搭載されているので、アンドロイドでもYouTubeチャンネルを作ることができますよ。

動画のチャンネルをスマホで作る手順
1.googleクロームを開き、検索窓に「Gmail作成」と打ち込んでください。
2.すると、「Gmeil-Googleの無料ストレージとメール」というのがヒットしますので、それをタップしてください。
右上にログインがあるので、タップすると左下に「アカウント作成」というのがあるので「自分用」というのをタップします。
3.姓、名、ユーザー名、パスワード、確認 を入力します。
「確認」はパスワード作成を間違わないように確認のため2回同じものを入力するという意味です。
ユーザー名というのは、●●●@gmail.comの●●●の部分をあなた自身で決めることができます。
全部記入すると「次へ」をタップします。
4.「Googleへようこそ」という画面になります。
電話番号とメールアドレスを記入する欄がありますが、空白のままでも大丈夫です。
年齢と性別を記入して「次へ」をタップしてください。

5.「プライバシーポリシーと利用規約」に飛びます。
内容を確認して、右下の「同意する」をタップしてください。
「アプリを入手」の下に小さく「興味ありません」と表示されているので、「興味ありません」をタップします。
6.すでにログインした状態ですので、2をタップして新しいタブを開き、+をタップして新しいタブを開き「YouTube」と検索します。
ここで注意していただくことは、ヒットした「YouTube Japan 公式チャンネル」をタップすると YouTubeのアプリに飛び、動画を投稿するメインチャンネルに飛ぶことができません。
ので、「YouTube Japan 公式チャンネル」を「長押し」して新しいタブを開くをタップしてください。
7.この画面の左下にあるホームをタップしてください。
すると、さきほど作ったアカウントに連動してログインしてくれています。
もし、ログインされてない方は、右上の小さな丸いアイコンをタップしてください。
8.項目の少し下の方にある「パソコン版」という文字を長押しして新しいタブで開くをタップしてください。
表示された「YouTube」をタップします。
で、ここでは何が起きているかと言いますと、PC版のYouTubeが表示されているわけです。
ココからでないと子チャンネルのメインチャンネルを作ることができません。

9.とりあえず、右上の丸いアイコンをタップします。
すると丸いアイコンの下にあるネジのようなマークがありますが、こちらをタップします。
YouTubeの設定になります。
10.新しいチャンネルの作成という青い文字が表示されています。
これをタップすると、YouTubeを利用するアカウントとしてさきほどあなたが作られた名前が表示されます。
これらは、親チャンネルを作る過程となりますが、親チャンネルでは動画は作成しないので、「チャンネルを作成」をタップし、ここから子チャンネルを作ります。
11.右上の丸いアイコンをタップし、ネジマークをタップします。
再び、「新しいチャンネルを作成」をタップすると「新しいチャンネルを作成するには、ブランドアカウントを作成してください」というメッセージが表示されるので空白のカッコ内にブランドアカウント名を入力します。
これが子チャンネル(メインチャンネル)です。
こちらのチャンネル名は後で変更することもできます。とりあえず何でも良いようです。

12.作成ボタンを押します。
すると、アプリに飛びますがGoogleクロム開くで戻ることができます。
チャンネルが作成されるまで少し時間がかかりますが、「✓アカウントにチャンネルを追加しました。」というメッセージが出たらチャンネル完成です。
13.いくつかチャンネルを作成したい方は、もう一度右上の丸いアイコンををタップ、ネジマークをタップします。
14.「チャンネルをすべて表示するか新しいチャンネルを作成する」をタップし、+から新しいチャンネルを作成をタップします。ここから再び新しいチャンネルを作成できます。
以上でチャンネルの作成は完了ですが、これだけでは未完成なんです。
このあと電話認証というのをしなければ、カスタムサムネイル化したサムネイルを動画に設定できなかったりする(あなたが作るサムネイルを動画に取りこむことができない)ので、ここから先は、まず電話認証を行います。
電話認証の手順
1.右上の丸いアイコンをタップし、今度はネジマークの左隣にある「クリエイターツール」をタップします。
2.項目の中の「チャンネル」をタップし、「制限時間を超える動画」という枠の中の「有効にする」をタップします。
3.次に2つのラジオボタンが表示されます。
〇電話の自動音声メッセージで受け取る
〇SMSで受け取る
どちらを選択してもOKです。例えば、SMSで受け取るをタップした場合、電話番号を入力すると6桁の数字が送られてきます。
ので、次のページにその6桁の数字を入力します。
以上で、サムネイルと制限時間を超える動画で15分以上の動画の作成が可能になりました。

もう一つ付け加えるなら、「ステータスと機能」の下方にある詳細設定がありますが、これをタップするとあなたのチャンネルが他のチャンネルのおすすめに表示されることを許可するかしないかの設定が出来ます。
こちらは「許可する」にされた方が良いとされています。
関連動画や「オススメ」に表示されるのはチャンスですからね。
また、チャンネル登録者数を表示しないといった設定をすることもできます。
そして、アカウント情報の下にチャンネルのキーワードと言うのがありますが、こちらはあなたの動画に関連づいたキーワードなら何でもOKです。
国の欄で、他の国が表示されていたら、「日本」に変更しておきましょう。
チャンネル名とプロフィール画像の変更手順
次に、チャンネル名の変更とプロフィール画像の変更をお伝えします。
チャンネル名の変更もプロフィール画像の変更もアカウント情報の欄でチャンネル名、プロフィール画像のそれぞれ「変更」という青い文字をタップすることで変更できます。
動画をアップロードする
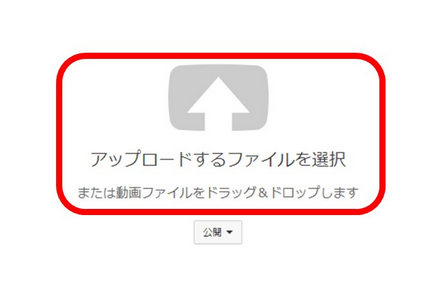
いよいよ動画のアップロードの仕方ですが…。アップロードはアプリからでもできますが…。
今回はスマホのブラウザからアップロードする方法をお伝えします。
1.「YouTube.com」の画面を開き、右上にある上向き↑をタップすると、「アップロードするファイルを選択」という文字の下に公開というボタンがあります。
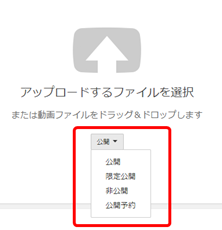
▼ボタンをタップすると、公開、限定公開、非公開、公開予約といった中から選べるのですが、こちらはアップロードしてからでも変更できるので、とりあえずは「アップロードするファイルを選択」をタップします。
2.すると、「写真またはビデオを撮る」「フォトライブラリ」「ブラウズ」と並び、その下に「キャンセル」と表示されています。
3.あなたが撮影された動画があなたのiphoneの中のフォトライブラリに保管されているのでフォトライブラリをタップして動画を選んでください。
次に、アップロードの基本をお伝えします。

4.タイトル、説明、タグと並んでいますね。
タイトル欄には動画のタイトルを、説明欄には動画のちょっとした説明を、そしてタグの欄にはあなたの動画が検索されやすい動画に関連したキーワードを記入してください。
5.画面の真ん中あたりの「公開」をタップすると限定公開、公開スケジュールというのがあります。
スケジュール設定済みって何かというと公開予約だと思ってください。ここをタップすると日程が選べます。
時間も15分刻みで選べます。
プレミアム公開というのは動画が公開される前に自分のチャンネルで公開することを予告することができる機能です。
6.サムネイルですが、サムネイルはもともとYouTubeがあなたの動画の中から自動的に選んでくれています。
ですが、さきほど電話認証された方は、カスタムサムネイルというのが出てきます。
こちらをタップするとあなたのスマホの中からあなたが作ったサムネイルを選ぶことができます。
7.全て設定が済めば、画面右上の「公開」をタップすることでアップロードが完了します。
スマホ画面の左にある URLが今アップロードされたあなたの動画のURLになります。
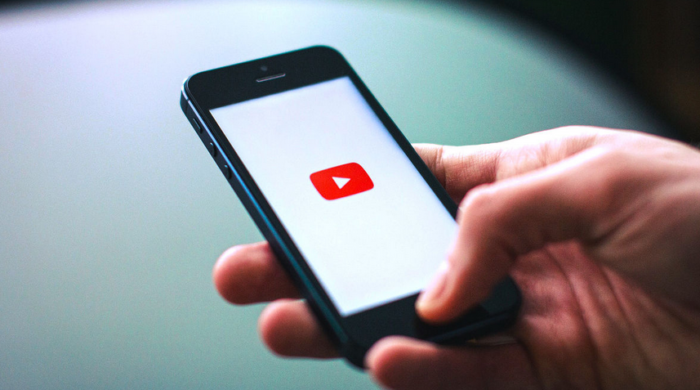
8.次に、投降した後の動画の編集ですが、右上の丸いアイコンをタップし、「動画の管理」をタップします。
そうすると、あなたが投稿した動画をここで設定できますので「編集」をタップします。
こちらでタイトルや説明、タグに変更があれば変更したり編集することができます。
こちらの画面で、例えば「限定公開」にしていた動画を「公開」に変更したりすることもできます。
9.では、最後に動画を削除したい場合、どうすれば良いでしょうか?
動画の左にある□をタップ、さらに「操作」をタップすると「削除」の項目が表示されるのでタップしてください。
これで動画が削除されます。
まとめ

YouTubeのチャンネルをスマホで作りたいと思っている方がたくさんおられるようです。
ごらんのように、Googleクロームならアンドロイドでもアプリが搭載されているので、アンドロイドでもYouTubeチャンネルを作ることができますよ。
注意すべきは、ブラウザでh検索した「YouTube Japan 公式チャンネル」をタップすると YouTubeのアプリに飛び、動画を投稿するメインチャンネルに飛ぶことができません。
ので、「YouTube Japan 公式チャンネル」を「長押し」して「新しいタブを開く」をタップしてください。
こうすることで、PC版のYouTubeが表示され、スマホでもYouTubeチャンネルを作成できるのです。
長々と話してきましたが、あなたのスマホとニラメっこしながら、順番通りに進むと流れ通りに進行しますよ。